 Google Geography: Learning to Navigate in Maps
Google Geography: Learning to Navigate in Maps
Google Maps Help
We'll start the workshop by learning to navigate around Google maps and use some of the cool features in it. The best source of help using Google Maps is the Help Site which can be accessed by clicking Help at the bottom of the page. |
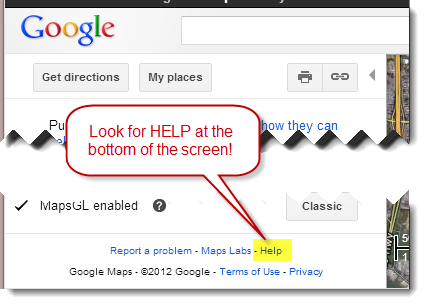 |
Getting to Know Google Maps
The following diagram describes some of the features available in Google Maps. Not all features may be available in your location.
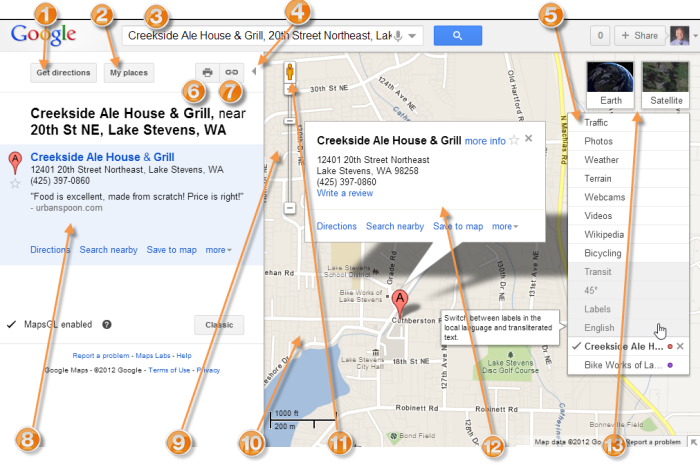
- Get directions - Need to get somewhere? Click for driving, walking, biking, or public transportation directions.
- My Places - Create your own personalized custom maps, view your starred locations, and see which businesses you've reviewed.
- Search Maps - Search for places, businesses, intersections, addresses and more on Google Maps.
- Show/Hide - Click the left arrow (<<) to hide the left panel, and the right arrow (>>) to show the left panel.
- Layers - Hover over the widget in the righthand corner of the map to view available layers for your location, such as traffic, photos, and more. Learn more about all of the available layers in Google Maps.
- Print/Send - Print out a map or send maps to other people.
- Link to this page - Create a web address (URL) for your map that can be easily shared with others.
- Search results - You'll find your search results in the lefthand panel. Click any result to view more information.
- Navigation controls - Use the up, down, left, and right controls to zoom slider to zoom in and out on a location.
- Map - The Map area will show a geographical location with corresponding search results and other information from that location.
- Street View - Drag the yellow pegman on the map's zoom controls to a location on the map to view and navigate street-level imagery.
- Info window - When you click a red info window will appear that that displays additional information about a particular place.
- Views - Toggle between Map, Satellite, and Earth views.
Using the Overview Map
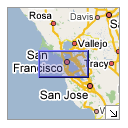 The overview map (shown left here) appears in the bottom right corner of the map. It helps orient you by showing the location of current map view in the context of a larger geographical area. The area currently displayed in the map is show as a purple box in the overview map. At any time, click
The overview map (shown left here) appears in the bottom right corner of the map. It helps orient you by showing the location of current map view in the context of a larger geographical area. The area currently displayed in the map is show as a purple box in the overview map. At any time, click ![]() to hide the overview map or click
to hide the overview map or click ![]() to display it again.
to display it again.
As you pan or zoom in the map, the overview map view changes accordingly. You can change the existing view in the map by doing one of the following:
- Drag and drop the purple box in the overview map.
- Drag and drop the area outside the purple box to pan the map.
About the Left Panel
The left panel shows search results, My Places, and additional information about items on the map. To hide this panel, click ![]() on the border of this panel. To display a hidden left panel, click
on the border of this panel. To display a hidden left panel, click ![]() .
.
About Markers
Markers appear in Google Maps to signify an important location. For example, when you search for an address, Google Maps shows you the address location with a marker. Types of markers include:
 |
After you search for an address or business, this marker shows the location of a business. |
||
 |
After you search for an address or business, this marker shows the approximate location of a business. |
||
 |
After you search for a business, this marker shows the location of a sponsored business (advertisement). |
||
 |
When you get directions, this marker shows a destination point within your route. |
||
This marker shows the number and location of a highway exit. |
|||
 |
After you search for and display user-created content, this marker shows the location of this content (learn more). |
You can see other custom markers in Google Maps that others have created or even create your own (learn more).
Viewing Info Windows
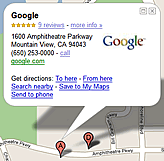 |
Info windows appear when you click a marker and display additional information about the location. To view the info window for a marker, do one of the following:
Info windows can contain great information such as photos of businesses, descriptions, restaurant reviews, links to driving directions and much more. You can expand some info windows to display even more information. In certain locations, you can view and navigate street-level imagery by clicking Street viewin the info window (learn more). If available, click |

